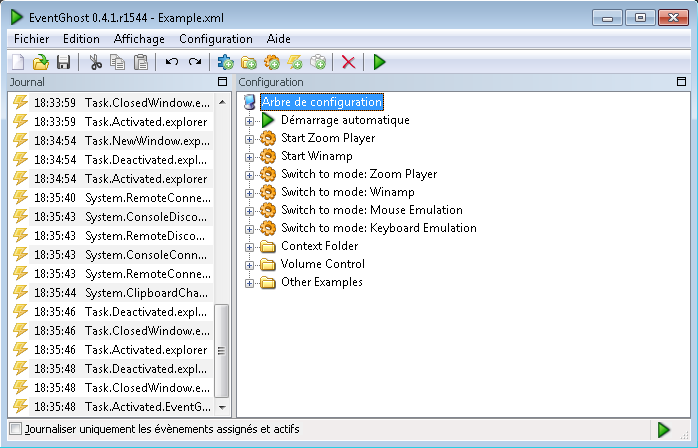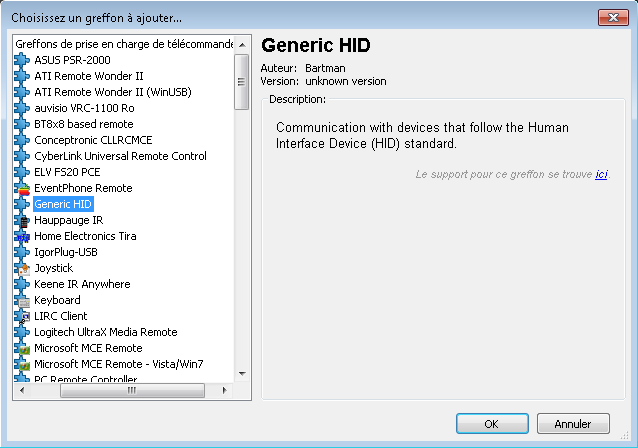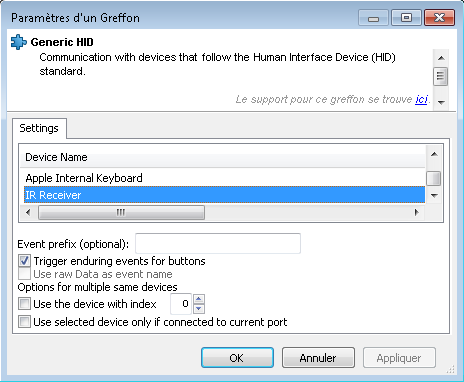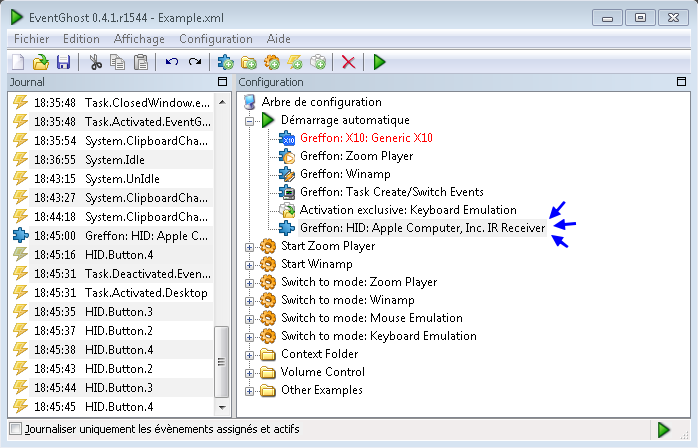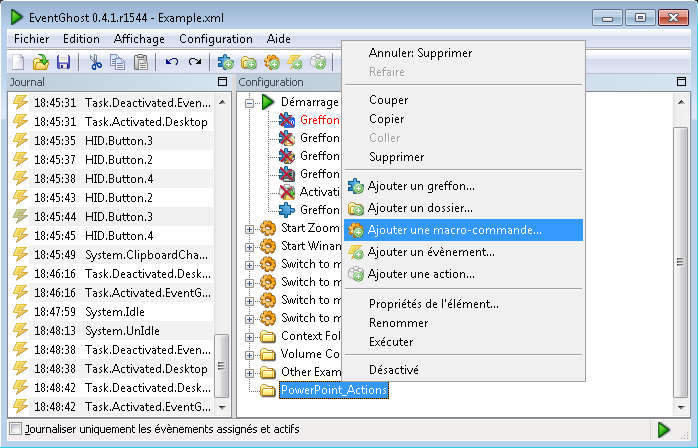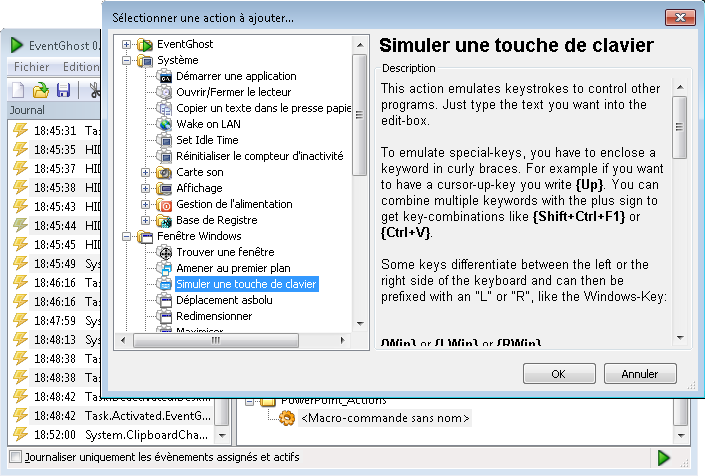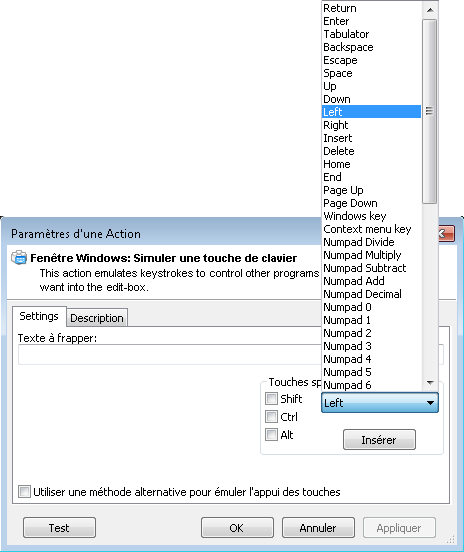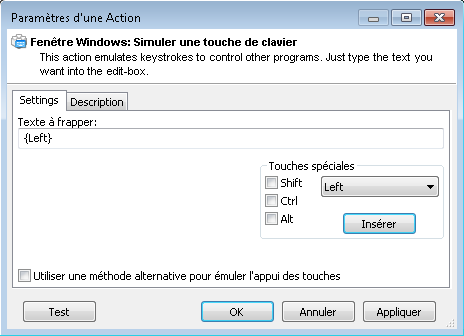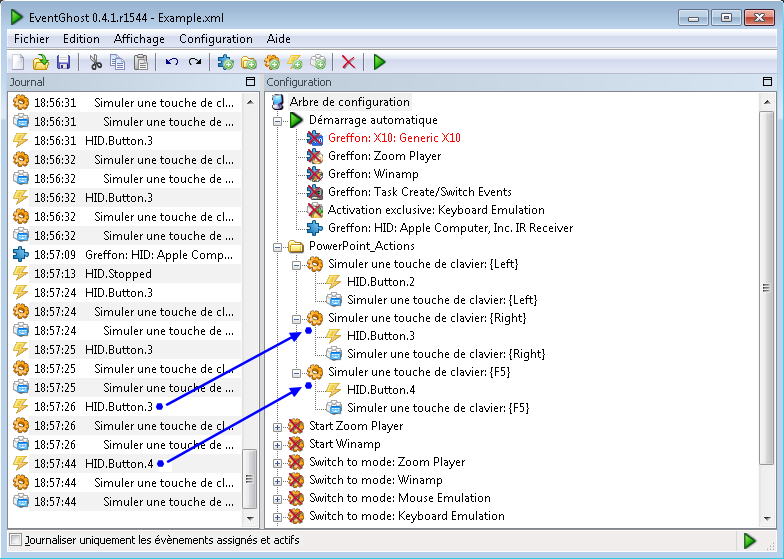Cette bidouille permet d’utiliser la télécommande Apple (fournie avec les MacBook et autres iMac) sous Windows 7. Par exemple, ce cas s’applique bien à un MacBook/iMac sur lequel il y aurait BootCamp. Il est ainsi possible d’utiliser cette télécommande quelque soit l’OS sur lequel le Macbook a démarré: Mac OS X ou Windows 7!
La bidouille détaillée ici repose à 100% sur un logiciel sous licence GNU GPL v2 (Open source): EventGhost. D’autres logiciels proposent d’implémenter cette fonctionnalité mais il faudra sortir la carte bancaire…
Une fois le logiciel EventGhost téléchargé et installé, il faut l’ouvrir. L’interface générale à l’air plutôt complexe mais pas de panique!
Pour régler les paramètres liés à la langue de l’interface, rendez-vous dans le menu Fichier > Options… Puis dans le menu déroulant situé en bas, sélectionner French.
Pour commencer, il va falloir ajouter le récepteur infrarouge du MacBook dans la liste des périphériques qu’EventGhost doit écouter. Pour cela, il suffit d’ouvrir le menu Configuration > Ajouter un greffon…. Un assistant de configuration s’ouvre:
Dans la liste des greffons, sélectionner Greffons de prise en charge de télécommande > Generic HID puis cliquer sur OK.
L’assistant passe à la phase où il faut lier le « Generic HID » à un périphérique réel. Dans la liste mini-liste, sélectionner IR Receiver, le récepteur infrarouge de la télécommande Apple. Il est situé à la fin de la liste:
Le greffon dans l’Arbre de configuration:
Une fois que le greffon est configuré, il va falloir créer les actions qui s’exécutent lorsque l’on appuie sur les touches de la télécommande. Commencer par créer un nouveau dossier en cliquant-droit sur la tête de liste Arbre de configuration > Ajouter un dossier….Dans cet exemple, il est nommé « PowerPoint_Actions ».
Les autres greffons ont été désactivés pour éviter les conflits (clique-droit sur le greffon > Désactiver).
Sur ce dossier, cliquer-droit dessus et choisir Ajouter une macro-commande…:
Une liste de commandes s’affiche. Dans l’arborescence, choisir Fenêtre Windows > Simuler une touche de clavier puis cliquer sur OK:
Dans la fenêtre suivante, sélectionner la touche à simuler dans le menu déroulant de droite:
Ajouter la touche en cliquant sur le bouton Insérer:
Une fois les touches à simuler configurées, il faut les lier aux touches de la télécommande que l’on souhaite utiliser. Pour cela, rien de plus simple, il faut appuyer sur les touches de la télécommande. Dans la liste de gauche s’affichent une entrée pour chaque touche appuyée. Sélectionner une touche et la faire glisser-déposer dans la macro-commande associée:
Voici le récapitulatif des actions:
- Bouton Previous/Rewind de la télécommande
- Évènement: HID.Button.2
- Touche clavier: Touche Gauche du pavé directionnel ou {left}
- Action dans PowerPoint: Diapo suivante
- Bouton Next/Forward de la télécommande
- Évènement: HID.Button.3
- Touche clavier: Touche droite du pavé directionnel ou {right}
- Action dans PowerPoint: Diapo Précédente
- Bouton Play/Pause de la télécommande
- Évènement: HID.Button.4
- Touche clavier: Touche F5 ou {F5}
- Action dans PowerPoint: lancer le diaporama
Une fois la configuration terminée, il n’y a plus qu’à ouvrir EventGhost ainsi que la présentation PowerPoint et de cliquer sur Play!